

Here is all information about how to turn on network discovery and file sharing in Windows 11. Step 3: Next, select Change advanced sharing settings. Step 2: Then, select Network and Internet and select Network and Sharing Center. Rather than uploading a picture that reveals your location the moment you take it, wait until you get home to upload it. Step 1: Type control panel in the Search box to open it. Check Turn on sharing so that everyone with network access can read and write files in the Public foldersunder Public folder sharing. Check Turn on file and printer sharingunder File and printer sharing. Under Private (current profile), check Turn on network discovery and also check Turn on automatic setup of network connected devices.Step 2: Select the Change advanced sharing options link under Related settings. While, if you are using a network cable, you need to select Ethernet. If you are using a Wi-Fi network connection, you need to click Wi-Fi from the left menu.
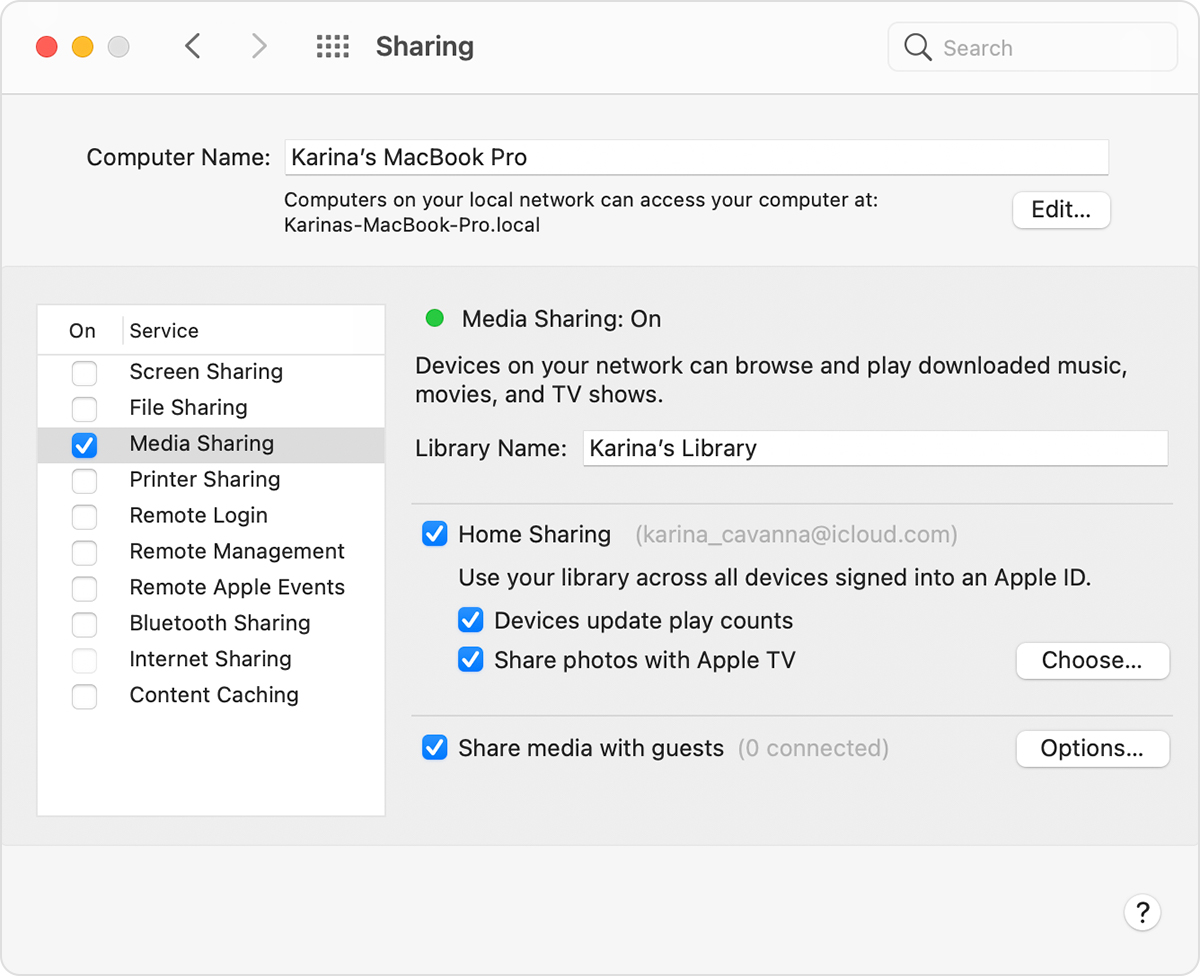
Step 1: Go to Settings > Network & Internet. This part is about how to turn on file sharing on Windows 11. How to Turn on File Sharing on Windows 11 If you have other networks, such as Wi-Fi (if you are connected to a wireless network) or Ethernet (if you use a network cable to connect to the network), you can also set the profile type to public.If you need to share files or use applications that communicate over this network, you should also select this profile. If you choose private, this profile will allow the discovery of devices in your network.Step 3: Under the Network profile type part, you can choose public or private. Then, click the Change advanced sharing options option. Step 2: Then, click the Network & Internet part and click Ethernet. Step 1: Press the Windows + I keys at the same time to open the Settings application. Here, we will introduce turn on network discovery in Windows 11. How to Turn on Network Discovery on Windows 11 Today when I checked I found I could not find the computer again.Then, let’s see how to turn on network discovery and file sharing in Windows 11. However Function Discovery Resource Publication was still not working. It, and then I was able to find the computer on the network by refreshing Windows Explorer. Yesterday I tried another tactic by going to Settings / Network and Internet / Status / Network Troubleshooter. If necessary, you can close the shared access to the disk, partition or a specific folder, in the presented guide discusses how to disable shared access to folders in Windows 10. I suspected this was the cause of not finding the computer on the network, but didn't know how to fix it. Folder sharing is provided for file sharing, for example, in a home network between a computer and a laptop. Windows could not start the Function Discovery Resource Publication service on Local Computer. It was enabled (Automatic (Delayed Start)) but each time I tried to start it, I got the error message: All were running except for Function Discovery Resource Publication. I found an article that said I should check if the following services are enabled and running: DNS Client, Function Discovery Resource Publication, SSDP Discovery and UPnP Device Host. There have been no significant changes that I know of. I became aware of the problem several weeks ago when I could not find another computer on the local network.


 0 kommentar(er)
0 kommentar(er)
